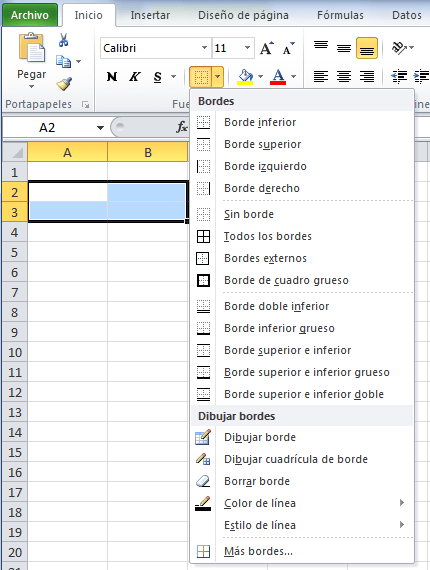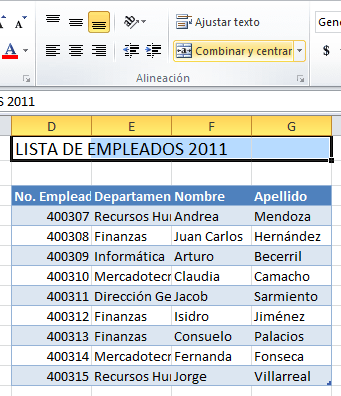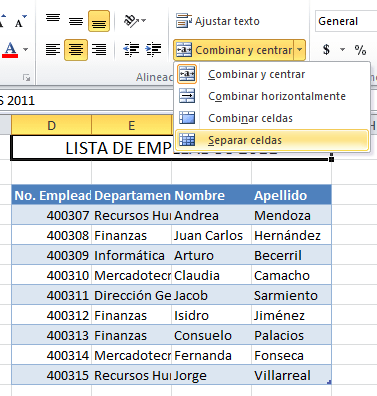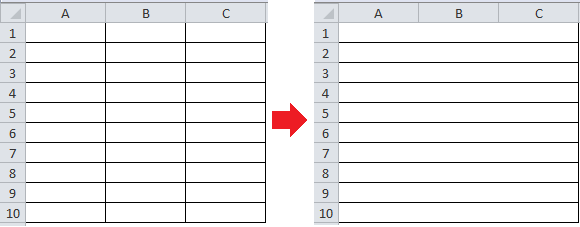Cambiar el ancho de las columnas con el mouse
-
Para cambiar el ancho de una columna, arrastre el borde del lado derecho del encabezado de columna hasta que la columna tenga el ancho que desea.
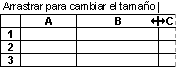
Cambiar el alto de las filas con el mouse
-
Para cambiar el alto de fila de una fila, arrastre el
borde inferior del encabezado de fila hasta que la fila tenga el alto
que desea.
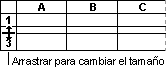
Establecer un ancho específico para una columna
-
Seleccione la columna o columnas que desea cambiar.
-
En la pestaña Inicio, en el grupo Celdas, haga clic en la opción Formato.
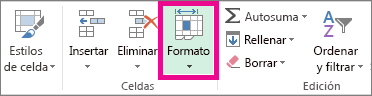
-
En Tamaño de celda, haga clic en Ancho de columna.
-
En el cuadro Ancho de columna, escriba el valor que desee.
-
Haga clic en Aceptar.
Establecer un alto específico para una fila
-
Seleccione la fila o filas que desea cambiar.
-
En la pestaña Inicio, en el grupo Celdas, haga clic en la opción Formato.
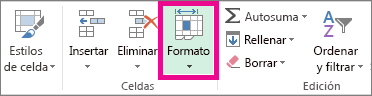
-
En Tamaño de celda, haga clic en Alto de fila.
-
En el cuadro Alto de fila, escriba el valor que desee y, después, haga clic en Aceptar.
Practica 2 Tablas
https://drive.google.com/file/d/0Bx_ZS9ixqCK5T254T0N3ajhqdzA/view?usp=sharing
-
Seleccione la fila o filas que desea cambiar.
Rotar texto en Excel
En ocasiones los títulos de una tabla son demasiado anchos y
podrías hacer una rotación del texto para desplegarlos mejor. Puedes
rotar el texto de una celda de manera ascendente, descendente o de
manera vertical.
Para rotar el texto de una celda debes seleccionar la celda a la que se aplicará el formato y oprimir el botón de Orientación que se encuentra en la ficha Inicio dentro del grupo Alineación. El botón desplegará una lista de opciones:
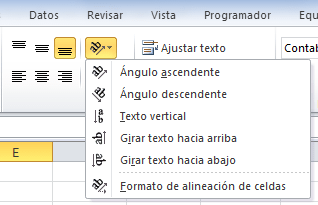
Al hacer clic sobre la opción deseada Excel aplicará el formato correspondiente.
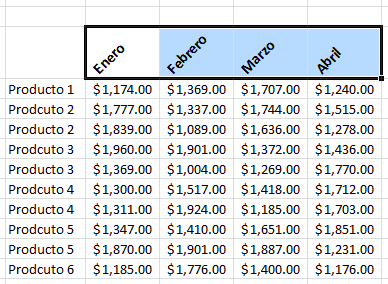
Especificar el ángulo de rotación del texto
Aunque en la mayoría de los casos las opciones del botón Orientación serán
suficientes también existe la posibilidad de especificar un ángulo de
rotación específico. Para ello puedes seleccionar la opción Formato de alineación de celdas dentro del menú del botón Orientación y se mostrará el cuadro de diálogo Formato de celdas.
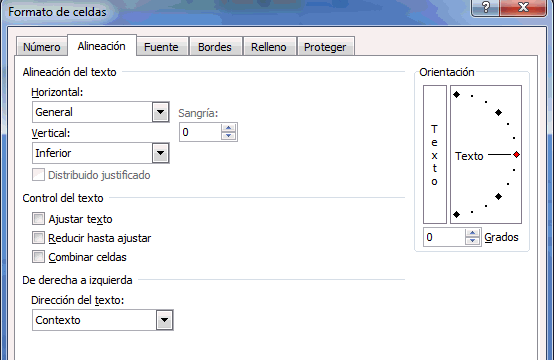
En la parte derecha del cuadro de diálogo se muestra la caja de
configuración de grados. Puedes hacer clic y arrastrar la línea que
aparece como manecilla de reloj o simplemente especificar directamente
el número de grados en la caja de texto.