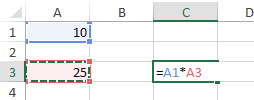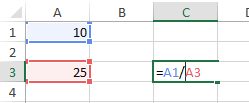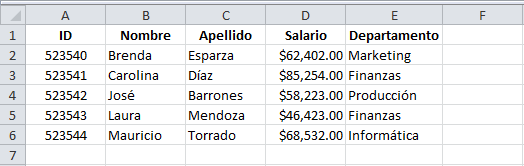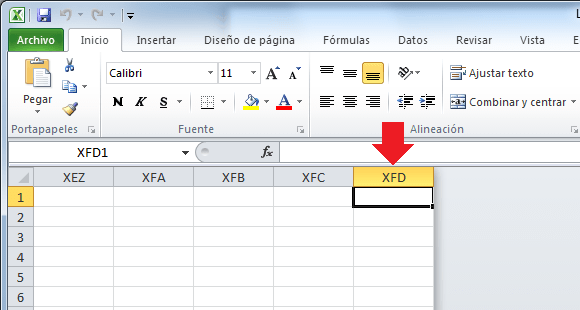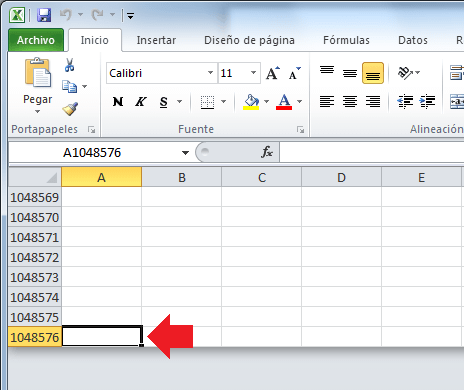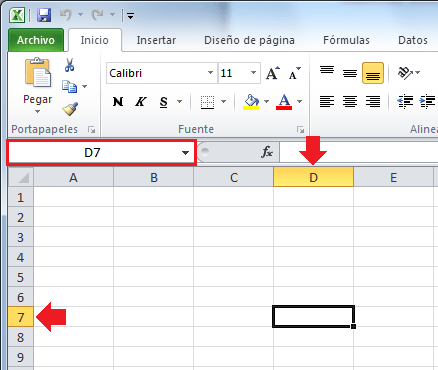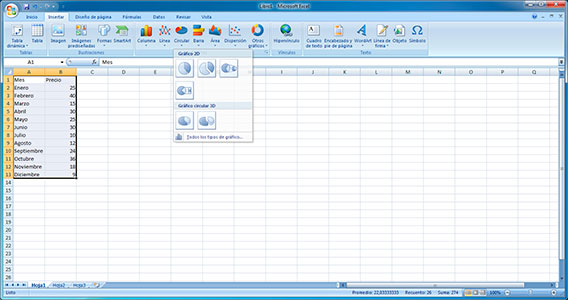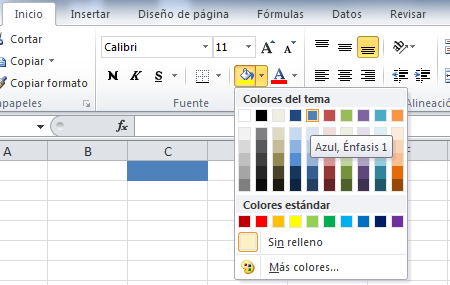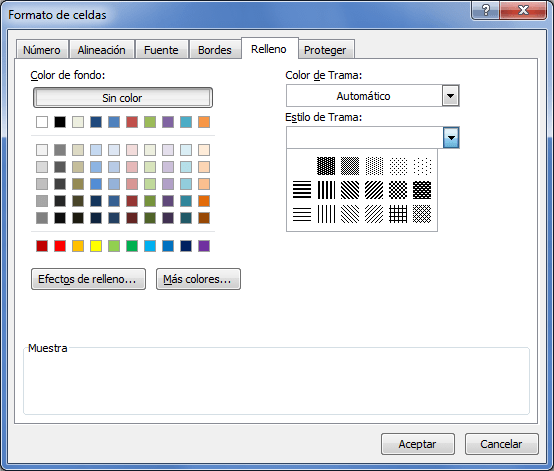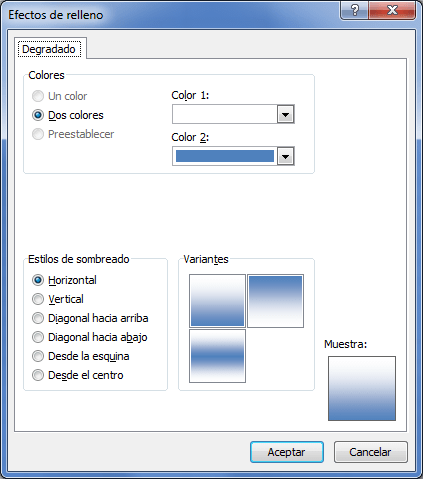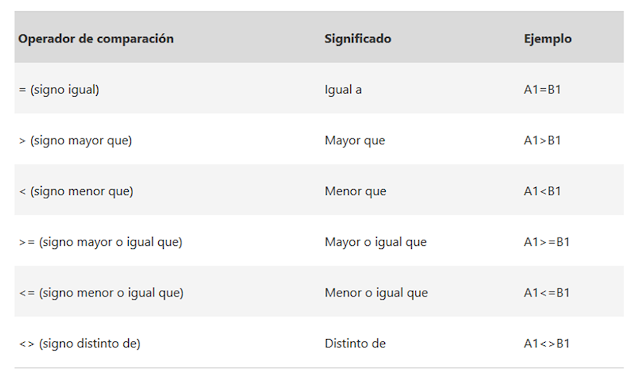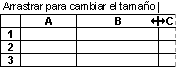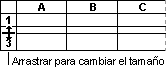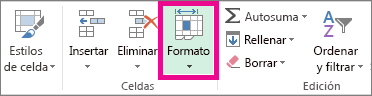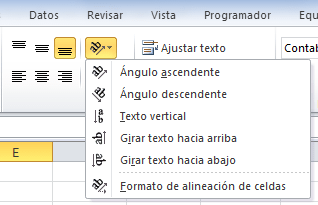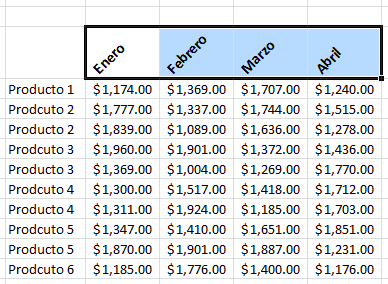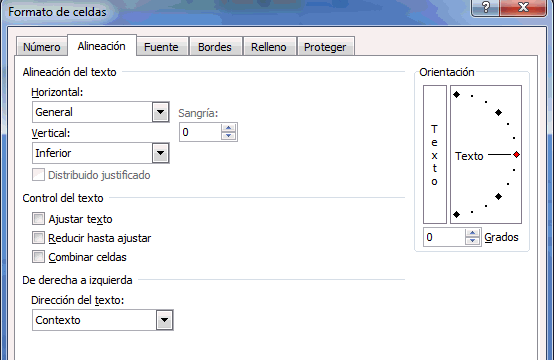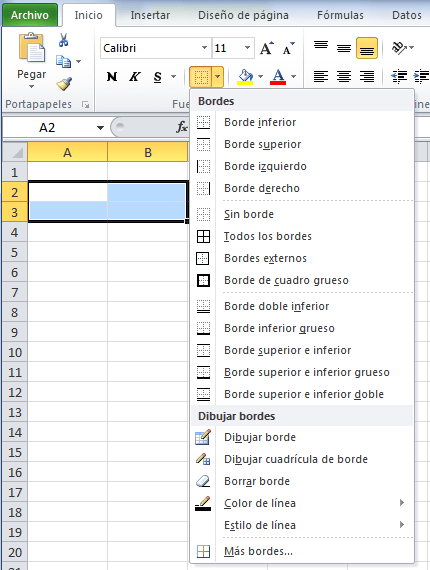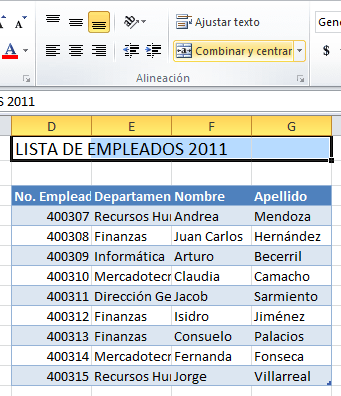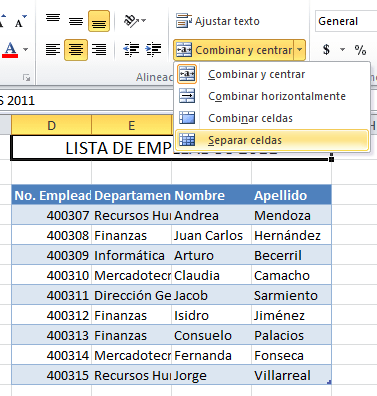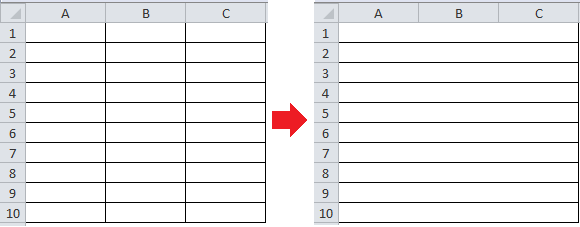En Excel existen ciertas operaciones matemáticas que no requieren
fórmulas complejas ni ninguna función adicional que tengamos que
aprendernos de memoria. Esto es lo que se conoce como fórmulas básicas y
que se basan en las operaciones aritméticas más sencillas que se
aprenden en el colegio: suma, resta, multiplicación y división.
Fórmula Suma Excel
La
fórmula suma en Excel es de las más sencillas que puede haber. Sirve
para sumar números de todo tipo, ya sean enteros o decimales. Para
utilizar esta fórmula necesitamos usar el símbolo +. Por ejemplo,
podemos sumar dos números como en la siguiente imagen.
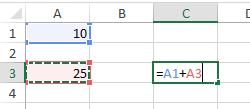
Además,
Excel tiene la amabilidad de colorear las celdas que estás utilizando
en diferentes colores para que así sea mucho más intuitivo y puedas
evitar errores de manera visual consiguiendo marcar muy bien las celdas
utilizadas en nuestras fórmulas Excel.
Pero no sólo puedes hacer
la suma de dos números, sino que puedes introducir varias veces el
símbolo + en las fórmulas de Excel para que puedas hacer sumas de más
sumandos (valga la redundancia) como puedes ver en la siguiente imagen.
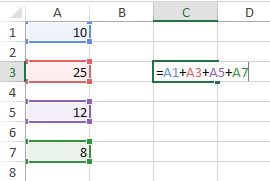
Fórmula Resta Excel
Al
igual que en el caso anterior, también podremos hacer restas en Excel y
no necesariamente tienen que ser solo de dos números, sino que también
pueden ser de tantos como quieras como en el siguiente ejemplo que te
muestro de fórmulas de Excel.
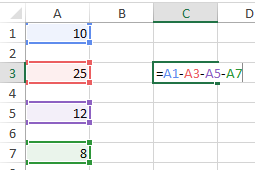
Además,
podremos combinar tanto las fórmulas Excel de suma como de resta e,
incluso, utilizar los paréntesis para poder crear nuestras fórmulas en
Excel mucho más complejas.
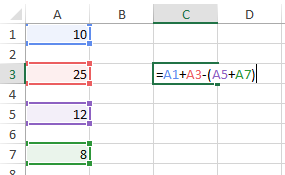
Fórmulas Excel: Multiplicación y división
Por otro lado, para hacer multiplicaciones y divisiones podemos usar unas sencillas fórmulas de Excel.
Para
hacer una multiplicación usaremos el operador matemático cuyo símbolo
es el asterisco ( * ) y para la división la barra inclinada ( / ).
En la siguiente imagen podemos ver la fórmula Excel de multiplicación y la fórmula Excel de división.